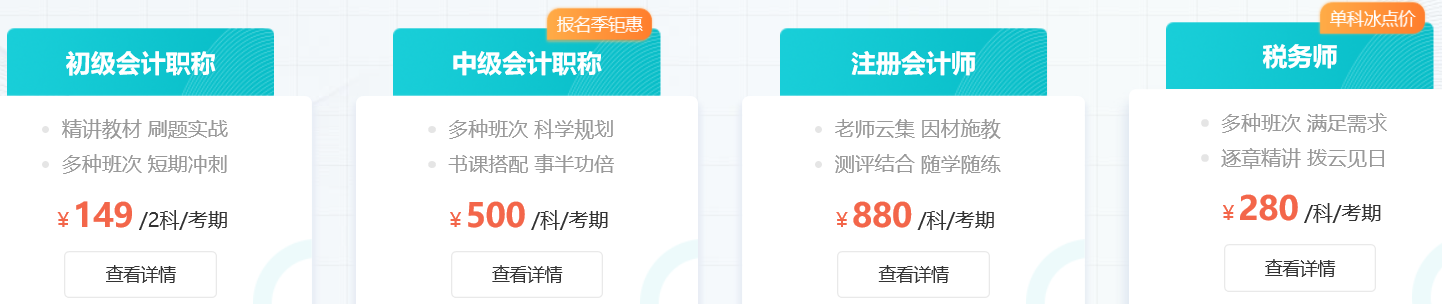湖北省财政厅企业网络报送系:http://221.232.128.70/Default.aspx?TabRef=mainpage
时间:2018-06-08 10:09:29来源: 综合会计网校
湖北省财政厅企业网络报送系:http://221.232.128.70/Default.aspx?TabRef=mainpage
《2010年湖北省财务会计信息网络报送系统》操作说明
用户可在该页面中更改登录后页面右上角“欢迎语”之后显示的“用户名”和登录密码。
操作:
单击系统管理菜单下的“个人信息管理”选项,进入“个人信息管理”页面。

9.7 1 个人信息管理
输入新的用户名,旧密码,新密码及确认新密码后,单击“保存”按钮即可修改个人信息。
在录入模块中,可完成与基础数据相关的操作,如报表数据的填写、报表的打印、运算、删除等。
操作:
单击导航栏中 按钮或单击首页中的快捷按钮
按钮或单击首页中的快捷按钮 ,选择一个任务和时期:
,选择一个任务和时期:

2.1 1 选择任务时期
单击 按钮进入“数据录入”界面,单击
按钮进入“数据录入”界面,单击 按钮退出“选择任务”。
按钮退出“选择任务”。







2.1 2 数据录入
“数据录入”界面默认收缩“导航栏”区域,以便用户可以获得最佳的业务操作界面,单击页面右上角的 图标,可显示“导航栏”区域。此外,双击页面左侧中部的“隐藏区域”
图标,可显示“导航栏”区域。此外,双击页面左侧中部的“隐藏区域” 图标,可将“单位显示和查询”区域进行隐藏,以便获得对报表内容的更大的展示空间。再次双击
图标,可将“单位显示和查询”区域进行隐藏,以便获得对报表内容的更大的展示空间。再次双击 图标,“单位显示和查询”区域恢复显示。
图标,“单位显示和查询”区域恢复显示。
数据录入界面的左侧“单位显示和查询”区域内,以树形结构展示单位和单位所属关系。进入“数据录入”界面时,该区域仅展示当前用户具有操作权限的单位列表。
单击一个“单位名称”则选中该单位,在“报表分组页签”区域和“报表信息”区域中显示相应单位的内容。如下图所示,如单位的封面代码,其它报表结构等。单击某个报表分组页签,则显示该分组下所有的报表;单击某张报表,则会显示其属于哪个报表分组。

2.1 1 单位展示
报表按照页签的方式进行管理,并在“报表页签”区域进行显示。用户需填写或查看某张表时,将该表选择为当前表即可,当前表以橙色突出显示。如果任务中报表数量较多时,将分组进行管理,点击 页签将显示所有报表,点击“具体分组”页签将显示某个分组内的报表。
页签将显示所有报表,点击“具体分组”页签将显示某个分组内的报表。
 :向前移动一个页签;
:向前移动一个页签; :向后移动一个页签;
:向后移动一个页签; :移动至第一个页签;
:移动至第一个页签; :移动至最后一个页签;单击
:移动至最后一个页签;单击 弹出报表选择窗口,在报表树形目录中,选择需要的报表。
弹出报表选择窗口,在报表树形目录中,选择需要的报表。
“功能显示区域”中的各功能按钮作用及使用方法如下:
2.3 1 审核出错信息
2.3 3 选择报表
2.3 4 数据提取日志
2.3 5 汇总明细查看
节点汇总:
节点汇总是按照单位树形目录进行各节点数据的汇总,即由下级单位数据汇总获得上级单位指标数据。它适用于已完全汇总并产生了树形结构的一般汇总数据或集团型企业数据,可理解为对节点的维护检查。对于集团型企业,其节点汇总产生的汇总单位主代码最后一位为“9”(即报表类型为“9”),图标为 ;产生的差额表的报表类型为“1”,图标为
;产生的差额表的报表类型为“1”,图标为 。
。
1、单击导航栏【数据汇总/节点汇总】或单击首页导航区中的快捷按钮,弹出“任务时期选择”框。
2、选择任务和时期,单击 按钮。
按钮。

4.1 1 选择任务时期
3、在单位树形列表中选择需要汇总的单位,并进行相关的汇总设置。



4.1 2 节点汇总
批量打印实现的是多户单位的多表打印,在执行打印前需要先下载打印控件,操作如下:
1、单击首页右上角的插件下载图标 ,弹出如下图界面;
,弹出如下图界面;

5.1 1 插件下载
5.1 2 安装向导
4、单击 按钮,弹出安装路径及安装用户的设置界面,如图:
按钮,弹出安装路径及安装用户的设置界面,如图:

5.1 3 选择安装文件
5、设置好组件安装的路径及使用用户后,单击 按钮,弹出确认安装界面,如下图所示:
按钮,弹出确认安装界面,如下图所示:

5.1 4 确认安装
6、单击 按钮,开始安装组件,安装结束后弹出安装完成界面,如下图,单击
按钮,开始安装组件,安装结束后弹出安装完成界面,如下图,单击 按钮,完成安装。
按钮,完成安装。

5.1 5 安装完成
打印控件安装成功后,可以开始执行批量打印,操作如下:
7、单击导航栏中【数据管理/批量打印】,进入任务时期选择框,如下图:

5.1 6 选择任务时期
8、选择打印方案、任务和时期及数据分区,单击 按钮,弹出单位选择界面,如下图所示:
按钮,弹出单位选择界面,如下图所示:

5.1 7 选择单位
9、选择需要批量打印的单位,单击 按钮,弹出报表选择页面:
按钮,弹出报表选择页面:

5.1 8 选择报表
《2010年湖北省财务会计信息网络报送系统》操作说明
一、 个人信息管理
功能:用户可在该页面中更改登录后页面右上角“欢迎语”之后显示的“用户名”和登录密码。
操作:
单击系统管理菜单下的“个人信息管理”选项,进入“个人信息管理”页面。
9.7 1 个人信息管理
输入新的用户名,旧密码,新密码及确认新密码后,单击“保存”按钮即可修改个人信息。
- *说明:在页面右上角
中,“系统维护”是用户名可在“个人信息管理”页面进行修改,“sysopt01”为登录号不可修改。
二、 数据录入
功能:在录入模块中,可完成与基础数据相关的操作,如报表数据的填写、报表的打印、运算、删除等。
操作:
单击导航栏中
2.1 1 选择任务时期
单击
2.1 2 数据录入
“数据录入”界面默认收缩“导航栏”区域,以便用户可以获得最佳的业务操作界面,单击页面右上角的
数据录入界面的左侧“单位显示和查询”区域内,以树形结构展示单位和单位所属关系。进入“数据录入”界面时,该区域仅展示当前用户具有操作权限的单位列表。
单击一个“单位名称”则选中该单位,在“报表分组页签”区域和“报表信息”区域中显示相应单位的内容。如下图所示,如单位的封面代码,其它报表结构等。单击某个报表分组页签,则显示该分组下所有的报表;单击某张报表,则会显示其属于哪个报表分组。
2.1 1 单位展示
报表按照页签的方式进行管理,并在“报表页签”区域进行显示。用户需填写或查看某张表时,将该表选择为当前表即可,当前表以橙色突出显示。如果任务中报表数量较多时,将分组进行管理,点击
- *说明:在本系统中由于报表数量较少,仅由一个分组进行管理,因此点击
页签与点击其后的“具体分组”页签的效果相同。
- *说明:如果对当前表进行了数据修改但没有保存,进行报表切换时,系统将提示“表单已修改,是否保存?”,单击
按钮保存数据并进行页签切换,单击
按钮将进行页签切换但不保存数据。
“功能显示区域”中的各功能按钮作用及使用方法如下:
:对当前表内指标进行运算,执行当前表的表内公式。
:对当前单位的所有报表的数据进行运算,执行所有运算公式。
:根据审核公式对当前表内的数据进行审核。
- 审核结束后,审核结果在报表的下方显示。
- 单击一条审核结果,将在报表内标记相应的出错单元格以便修改。
- 单击页面左下角
按钮隐藏审核结果;再次单击显示审核结果。
- 单击审核结果中的
、
按钮,可对审核结果进行导出和打印。
- 单击页面右下角的
按钮,关闭审核结果。
2.3 1 审核出错信息
:供用户对当前单位的一套报表的数据进行审核,执行整套报表的所有表内和表间审核公式。
:选中某个节点单位后,可以单击此按钮选择审核其直接下级或所有下级单位,选择审核的公式类型后,直接进入批量审核结果界面。
:选中某个节点单位后,可以单击此按钮选择汇总其直接下级或所有下级单位数据,选择后直接对数据进行汇总。
:将录入区中已经填写的数据保存到数据库中。
:对当前页面数据进行刷新,如果在报表中新增或更改了数值,单击
按钮将提示是否进行数据保存。
:填报时用户可查看当前表中指标和数据间关系的文字说明,说明内容在报表下方显示。
:将当前报表的表样和数据导出到Excel文件中。
:对选定区域的数据进行图形展示。用户可用鼠标框定需要展示的数据,单击
按钮,即可以在“图表”界面中进行展示。在“图表”界面中可以对图形的类型、图例、颜色、大小、字体等信息进行设置。
:打印当前表格,具体设置可参见打印章节。
- 金额转换:由元表转换为千元表或元表转换为美元表等的数据转换,单击此按钮,弹出金额转换设置对话框。
:提取历史时期的单位数据,简化操作,具体步骤如下:
- 单击数据提取按钮,弹出选择报表界面,如图,可根据报表分组来显示报表;
2.3 3 选择报表
- 双击左边可选报表可将其添加到右边已选列表中,选择需要提取数据的报表后单击确定按钮,系统会提示“是否覆盖现有数据”,勾选此选项则直接用提取过来的历史数据覆盖现有数据,默认不勾选,“确定”后弹出数据提取的日志信息,包括提取的表单信息及执行结果,如图所示。
2.3 4 数据提取日志
- 单击导出按钮,可将日志信息导出为文本文件。
:关闭当前报表。
:在汇总单位中,查看其下级单位数据,具体操作如下:
- 在左边的单位树形单位中选择汇总单位,然后选中要查看的数据单元格,单击“汇总明细查看”按钮,弹出明细数据查看界面,如图:
2.3 5 汇总明细查看
- 左侧显示该单位及其下级单位树形结构,右侧显示单位指标数据表。在单位树形结构中选择单位,可筛选右侧数据表中显示的单位数据;
- 单击导出按钮,将汇总明细导出到Excel或文本文件中;
- 单击转置按钮,将数据表的横表头和纵表头指标位置交换。
查看公式:选中一个单元格后,单击
图标,则在报表下方显示该单元格的相关公式。
锁定表头:选择一个单元格后,单击
图标,则将该单元格上方和左侧的行、列进行锁定,此时图标变为
,当通过滚动条进行拖拽时,被锁定的区域仍旧保留在屏幕上,以便用户填写数据时进行相关表头的查看。此时单击
图标,图标变为
,标示锁定解除。
回车方向:用户录入数据时点击“回车”按钮,光标根据箭头指示方向进行移动。用户可单击
图标调整移动的方向。
当前单元格,表示用户当前正在操作的单元格。
删表:删除当前报表内数据。
:一套表数据填写完毕并审核通过确认无误后,将本单位数据提交给上级单位。只有审核通过的数据才能进行“上报”操作,“上报”后的数据只有在上级单位将报表退回的情况下才可以修改。
:对不符合要求的单位数据,上级进行驳回,实现下级单位数据的重新上报,退回时需填写退回说明。
:已上报的数据符合要求,单击
按钮,上级单位认可报表内容。
三、 数据录入流程
数据上报前流程:- 单击【录入/数据录入】或单击首页中的快捷按钮
,选择一个任务和时期,进入“数据录入”页面。如果时期选择有误可单击“时期”按钮进行修改。
- 在单位树形目录中,鼠标直接双击或是利用查询、过滤工具选择单位。
- 选择需要填写的报表页签。
- 开始填写数据,可利用“锁定表头”、“回车”键等工具让填报过程更方便。
- 填写数据时,有些单元格是无法填写数据的,需要通过运算后产生,单击
按钮,完成这些数据的填写。也可以填写完全部数据后单击
按钮,进行整套数据的运算。
- 数据填写完成后,单击
按钮,对当前报表进行审核。对出现的错误可根据提示进行修改。
- 审核通过后,依次选择其它报表重复4-6操作。
- 全部表单填写完成后,单击
按钮,审核该单位整套报表中的全部数据,并对出现的错误依次修改。
- 全部审核通过后单击
按钮,将整体数据提交上级单位,上报工作完成。
- *说明:数据上报之后,将无法再做修改,只有上级单位审批未通过将其退回后才能进行修改。
- 上级数据审核人员选择任务和时期。
- 选择相应的下级单位。
- 逐一选择该下级单位上报的报表。
- 检查数据的准确性,进行审核操作。
- 如果数据有错误,需要退回下级单位重新填写,单击
按钮并填写退回理由后,单击
按钮。如各种审核通过,单击
按钮。
- 下级单位的数据填报人员对退回的报表重新执行“数据上报前流程”中各步操作,对报表进行修改和重新上报。
四、 汇总
主管单位在收集了全部单户数据之后,可通过汇总功能获得报表汇总数,并在数据录入界面中产生一户汇总单位,上报数据时可能需要上报单户数据和汇总单位数据节点汇总:
节点汇总是按照单位树形目录进行各节点数据的汇总,即由下级单位数据汇总获得上级单位指标数据。它适用于已完全汇总并产生了树形结构的一般汇总数据或集团型企业数据,可理解为对节点的维护检查。对于集团型企业,其节点汇总产生的汇总单位主代码最后一位为“9”(即报表类型为“9”),图标为
1、单击导航栏【数据汇总/节点汇总】或单击首页导航区中的快捷按钮,弹出“任务时期选择”框。
2、选择任务和时期,单击
4.1 1 选择任务时期
3、在单位树形列表中选择需要汇总的单位,并进行相关的汇总设置。
- 单击
按钮可选择需要汇总的报表。
- 说明:如果是对所选单位的全部报表进行汇总,可在单位选择完成后,直接单击
按钮,完成汇总。
- “汇总范围”中点击“直接下级节点”,表示仅汇总所选单位的直接下级单位的数据。
- “汇总范围”中点击“所有子节点”,表示从所选单位的最下级单位开始,将数据层层汇总到所选单位。
- “汇总方向”中点击“汇总至集团”,表示将下级单位数据与差额表中数据进行相加,将结果放入合并表中,替换原有合并表数据。
- “汇总方向”中点击“调整到差额表”,表示将所选单位的合并表数据与下级单位数据之和进行抵减,并将结果放入差额表中,替换原有差额表数据。
- 单击
按钮,系统开始执行节点汇总,完成汇总后系统会给出提示信息。
4.1 2 节点汇总
- 单击
按钮,可用来检查汇总节点与其子节点的数据是否保持一致。
五、 打印
批量打印:批量打印实现的是多户单位的多表打印,在执行打印前需要先下载打印控件,操作如下:
1、单击首页右上角的插件下载图标
5.1 1 插件下载
- 单击
按钮,系统会提示是否运行此文件,再次单击“运行”按钮;3、弹出报表大厅打印组件安装向导,如下图所示;
5.1 2 安装向导
4、单击
5.1 3 选择安装文件
5、设置好组件安装的路径及使用用户后,单击
5.1 4 确认安装
6、单击
5.1 5 安装完成
打印控件安装成功后,可以开始执行批量打印,操作如下:
7、单击导航栏中【数据管理/批量打印】,进入任务时期选择框,如下图:
5.1 6 选择任务时期
8、选择打印方案、任务和时期及数据分区,单击
5.1 7 选择单位
9、选择需要批量打印的单位,单击
5.1 8 选择报表
- 选择需要打印的报表,单击
按钮,完成打印。